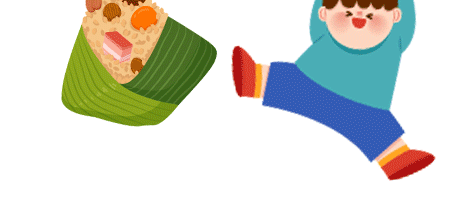iPad5/iPad6/Air/Air2/Pro9.7_ブルー iPad6 iPad5 iPad Air Air2 Pro9.7 キーボード ケース 丸型キー 可愛い カラーキーボード カラフル iPad 第6世代 第5世代 9.7インチ アイパッド6 丸い







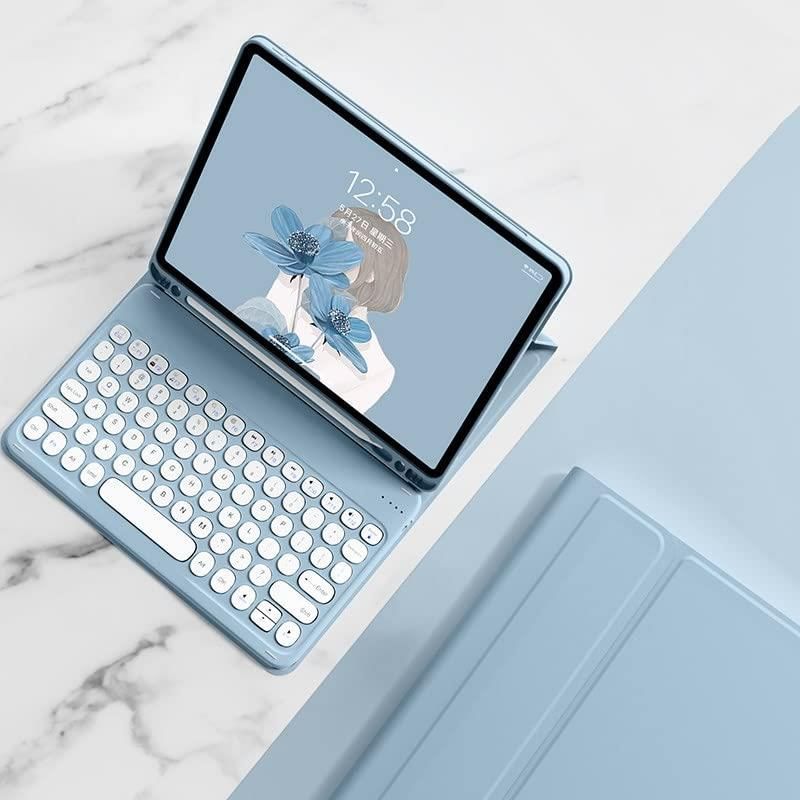
商品原始頁面
| 商品售價 |
4,080
887
|
| 商品狀態 | 新品、未使用 |
此參考翻譯中文功能是由Google翻譯所提供,跨買不保證翻譯內容之正確性
將商品說明翻譯成中文
iPad5/iPad6/Air/Air2/Pro9.7_ブルー iPad6 iPad5 iPad Air Air2 Pro9.7 キーボード ケース 丸型キー 可愛い カラーキーボード カラフル iPad 第6世代 第5世代 9.7インチ アイパッド6 丸い 分離式 キーボード付き カバー アップル ペンシル 収納可能 (iPad5/iPad6/Air/Air2/Pro9.7, ブルー)
★ 対応機種:2018年型 iPad 第6世代 9.7インチ (モデル番号: A1893 A1954 ), 2017年型 iPad 第5世代 9.7インチ (モデル番号: A1822 A1823 ), iPad Air 2 (モデル番号: A1566 A1567 ) , iPad Air (モデル番号: A1474 A1475 ) , iPad Pro 9.7 (A1675-A1674-A1673)
★ 丸型キートップ & カラーキーボード:丸いキートップがおしゃれかわいい、美しいカラーキーボードが高級感あり、自慢できる人気アイテムです。
★ 分離式:Bluetoothキーボードはカバーとマグネット分離式でそれぞれ単独での利用できるので便利、Windows・Android・iOSの3種類のOS対応なので、いろんなスマホ、タブレットでの利用も可能です。
★ ペンホルダー付き:Apple Pencil を収納するホルダー付きでアップルペンシルも一緒に収納可能で紛失心配はありません。
(ペンは付属しません)
キーボードの端末との接続方法は下記になります。
1、キーボードの電源をONにして下さい。
電源が入ったことを示した後に消灯します。
省電力仕様でありこの状態で電源は入っております。
2、キーボードの左下のFnキーを押しながら離さずに
ローマ字のCを押して下さい。
これでキーボード側のBluetoothがONになります。
3、iPadの設定よりBluetoothをONにしペアリングを行ってください。
画面に表示される同キーボードをタッチして下さい。
4、iPadの画面に認証(PIN)コードが表示される場合は、
キーボードで数字を入力しEnterキーを押して下さい。
5、接続完了でランプが消灯します。
6、接続完了後にFnキーを押しながら離さずにローマ字のEを押し
iOSシステムに設定してください。
~~~~~~~~~~~~~~~~~~~~~~~~
※『789UIOJKL』等のキーが入力できない場合は
マウスキー機能をOFFにして下さい。
iPadの「設定」>「アクセシビリティ」の順に選択し、「タッチ」を選択します。
「AssistiveTouch」を選択し、「マウスキー」をOFFにします。
この機能はキーボードのキー入力でポインタを動かすためのもので、
文字入力時は利用しない機能となります。
~~~~~~~~~~~~~~~~~~~~~~~~
日本語入力について:
入力言語で日本語が追加されていることをご確認ください。
日本語が追加されていない場合、
下記の手順でiPadの入力言語に日本語を追加してください。
iPadの設定→一般→キーボード→新しいキーボードを追加
日本語ローマ字を追加してください。
入力言語に日本語がある場合はControlキーを押しながら
スペースを押して言語の切り替えをして下さい。
下記もご参照ください。
全角ひらがなControlーJ
全角カタカナControlーK
半角カタカナControlー;
全角英数字ControlーL
半角英数字OptionーS
★ 対応機種:2018年型 iPad 第6世代 9.7インチ (モデル番号: A1893 A1954 ), 2017年型 iPad 第5世代 9.7インチ (モデル番号: A1822 A1823 ), iPad Air 2 (モデル番号: A1566 A1567 ) , iPad Air (モデル番号: A1474 A1475 ) , iPad Pro 9.7 (A1675-A1674-A1673)
★ 丸型キートップ & カラーキーボード:丸いキートップがおしゃれかわいい、美しいカラーキーボードが高級感あり、自慢できる人気アイテムです。
★ 分離式:Bluetoothキーボードはカバーとマグネット分離式でそれぞれ単独での利用できるので便利、Windows・Android・iOSの3種類のOS対応なので、いろんなスマホ、タブレットでの利用も可能です。
★ ペンホルダー付き:Apple Pencil を収納するホルダー付きでアップルペンシルも一緒に収納可能で紛失心配はありません。
(ペンは付属しません)
キーボードの端末との接続方法は下記になります。
1、キーボードの電源をONにして下さい。
電源が入ったことを示した後に消灯します。
省電力仕様でありこの状態で電源は入っております。
2、キーボードの左下のFnキーを押しながら離さずに
ローマ字のCを押して下さい。
これでキーボード側のBluetoothがONになります。
3、iPadの設定よりBluetoothをONにしペアリングを行ってください。
画面に表示される同キーボードをタッチして下さい。
4、iPadの画面に認証(PIN)コードが表示される場合は、
キーボードで数字を入力しEnterキーを押して下さい。
5、接続完了でランプが消灯します。
6、接続完了後にFnキーを押しながら離さずにローマ字のEを押し
iOSシステムに設定してください。
~~~~~~~~~~~~~~~~~~~~~~~~
※『789UIOJKL』等のキーが入力できない場合は
マウスキー機能をOFFにして下さい。
iPadの「設定」>「アクセシビリティ」の順に選択し、「タッチ」を選択します。
「AssistiveTouch」を選択し、「マウスキー」をOFFにします。
この機能はキーボードのキー入力でポインタを動かすためのもので、
文字入力時は利用しない機能となります。
~~~~~~~~~~~~~~~~~~~~~~~~
日本語入力について:
入力言語で日本語が追加されていることをご確認ください。
日本語が追加されていない場合、
下記の手順でiPadの入力言語に日本語を追加してください。
iPadの設定→一般→キーボード→新しいキーボードを追加
日本語ローマ字を追加してください。
入力言語に日本語がある場合はControlキーを押しながら
スペースを押して言語の切り替えをして下さい。
下記もご参照ください。
全角ひらがなControlーJ
全角カタカナControlーK
半角カタカナControlー;
全角英数字ControlーL
半角英数字OptionーS
代購注意事項:
- 購買mercari及其他二手交易平台商品,建議加選「開箱拍照」服務,否則商品進入國際運輸後將無法處理。
- 在結帳時勾選付費服務「開箱拍照」,就可在商品抵達日本倉庫時進行拍照,確認商品數量,並檢查商品是否相符。
- 開箱拍照後若有圖文不符合商品說明的情況時,可向賣家和網站方反應問題。
- 反應與交涉不保證商品可以退款或換貨,網站方不一定會受理,最終裁量權在網站方,跨買盡力協助處理。
- 贗品相關問題由於牽涉到主觀的判斷問題,必須在開箱拍照後,提供與正品的比對和說明,才可向賣家和網站反應與交涉。
mercari交易注意事項:
- 部分賣家會在同一個頁面販售多項商品,目前跨買無法指定購買其中幾項商品,也沒有辦法針對其中幾件進行議價。若希望購買商品,需全部購買。
- 購買前對商品有疑問請到 LINE線上客服
- 對商品有任何疑問或議價需求請在購買前先提出,購買後就無法向賣家提問或要求降價。
- 由於mercari沒有商品同捆合併寄送功能,每筆訂單都是個別出貨,會產生多筆手續費和日本當地運費。
- 無法要求賣家以指定方式寄送,會依賣家提供寄送方式為主。
- 下單購買後無法取消交易,請會員在購買前查看賣家的商品說明與評價,並在理解商品說明中記載的注意事項之後再下單。
- 如果mercari商品頁有以下狀況,請不要下單:
1. 商品頁面裡沒有照片。
2. 有寫「即購入不可」「即購入X」「即買い禁止」等類似字樣。
3. 他人專用賣場,例如:「abc樣專用」。
其他推薦商品:
4,900
1,065
5,600
1,217
5,500
1,196
3,480
757
5,700
1,239
5,100
1,109
2,564
558