
深緑_iPad6iPad5iPadAir2 iPad6 iPad5 iPad Air2 9.7インチ キーボード ケース 丸いキー タッチパット搭載 丸型キートップ 可愛い 第6世代 アイパッド iPad 6 iPad 5 エア2 分離式 カラーキーボード カ



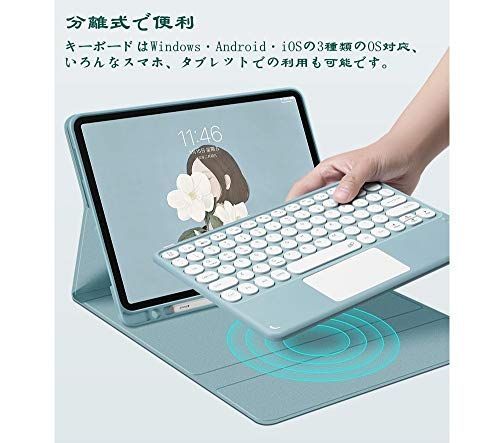




商品原始頁面
| 商品售價 |
6,800
1,486
|
| 商品狀態 | 新品、未使用 |
賣家所有商品
| 賣家ID | Boney earth(ボニーアース) |
| 商品所在地 | 埼玉県 |
| 日本當地運費 | 送料込み(出品者負担) |
| 發送方式 | クロネコヤマト |
| 預計出貨時間 | 4〜7日で発送 |
|
加入最愛
關注賣家
|
|
深緑_iPad6iPad5iPadAir2 iPad6 iPad5 iPad Air2 9.7インチ キーボード ケース 丸いキー タッチパット搭載 丸型キートップ 可愛い 第6世代 アイパッド iPad 6 iPad 5 エア2 分離式 カラーキーボード カバー ペンホルダー付き トラックパッド キーボード付きケース iPad6iPad5iPadAir2, 深緑
対応機種:2018年型 iPad 6 iPad 第6世代 モデル番号:A1893、A1954, 2017年型 iPad 5 iPad 第5世代 モデル番号:A1822、A1823,iPad Air 2 モデル番号:A1566、A1567
丸型キー&カラーキーボード:2021年最新デザイン、お洒落可愛いカラーキーボード、飽きない丸いキートップで大人気、ほかにない可愛さで目を引きます。
トラックパッド搭載:便利なタッチパット搭載、マウスの代わりに利用でiPadがノートパソコンのようにに使えます。
分離式タッチパットキーボード: Bluetooth接続ワイヤレスキーボード、分離式なので、ケースとそれぞれ単独での利用。
外カバーはオートスリープ機能付き、ペンホルダー付き、Apple Pencil 収納 、ケースを付けたままアップルペンシル充電対応。
使用方法必ずご確認をお願い申し上げます
キーボードの端末との接続方法は下記になります。
1、キーボードの電源をONにして下さい。
電源が入ったことを示した後に消灯します。
省電力仕様でありこの状態で電源は入っております。
2、キーボードの左下のFnキーを押しながら離さずに
ローマ字のCを押して下さい。
これでキーボード側のBluetoothがONになります。
3、iPadの設定よりBluetoothをONにしペアリングを行ってください。
画面に表示される同キーボードをタッチして下さい。
4、iPadの画面に認証PINコードが表示される場合は、
キーボードで数字を入力しEnterキーを押して下さい。
5、接続完了でランプが消灯します。
6、接続完了後にFnキーを押しながら離さずにローマ字のEを押し iOSシステムに設定してください。
タッチパッドをご利用になるためには、
iPadの設定を行っていただく必要が御座います。
先ずはOSをiOS13.4以降に更新してください。
更新完了後に下記の手順に従い設定してください:
1、iPadの「設定」>「アクセシビリティ」の順に選択し、「タッチ」を選択します。
2、「AssistiveTouch」>「デバイス」の順に選択し、「Bluetooth デバイス」を選択します。
3、リストからデバイスを選択します。
※『789UIOJKL』等のキーが入力できない場合は
マウスキー機能をOFFにして下さい。
iPadの「設定」>「アクセシビリティ」の順に選択し、「タッチ」を選択します。
「AssistiveTouch」を選択し、「マウスキー」をOFFにします。
この機能はキーボードのキー入力でポインタを動かすためのもので、
文字入力時は利用しない機能となります。
対応機種:2018年型 iPad 6 iPad 第6世代 モデル番号:A1893、A1954, 2017年型 iPad 5 iPad 第5世代 モデル番号:A1822、A1823,iPad Air 2 モデル番号:A1566、A1567
丸型キー&カラーキーボード:2021年最新デザイン、お洒落可愛いカラーキーボード、飽きない丸いキートップで大人気、ほかにない可愛さで目を引きます。
トラックパッド搭載:便利なタッチパット搭載、マウスの代わりに利用でiPadがノートパソコンのようにに使えます。
分離式タッチパットキーボード: Bluetooth接続ワイヤレスキーボード、分離式なので、ケースとそれぞれ単独での利用。
外カバーはオートスリープ機能付き、ペンホルダー付き、Apple Pencil 収納 、ケースを付けたままアップルペンシル充電対応。
使用方法必ずご確認をお願い申し上げます
キーボードの端末との接続方法は下記になります。
1、キーボードの電源をONにして下さい。
電源が入ったことを示した後に消灯します。
省電力仕様でありこの状態で電源は入っております。
2、キーボードの左下のFnキーを押しながら離さずに
ローマ字のCを押して下さい。
これでキーボード側のBluetoothがONになります。
3、iPadの設定よりBluetoothをONにしペアリングを行ってください。
画面に表示される同キーボードをタッチして下さい。
4、iPadの画面に認証PINコードが表示される場合は、
キーボードで数字を入力しEnterキーを押して下さい。
5、接続完了でランプが消灯します。
6、接続完了後にFnキーを押しながら離さずにローマ字のEを押し iOSシステムに設定してください。
タッチパッドをご利用になるためには、
iPadの設定を行っていただく必要が御座います。
先ずはOSをiOS13.4以降に更新してください。
更新完了後に下記の手順に従い設定してください:
1、iPadの「設定」>「アクセシビリティ」の順に選択し、「タッチ」を選択します。
2、「AssistiveTouch」>「デバイス」の順に選択し、「Bluetooth デバイス」を選択します。
3、リストからデバイスを選択します。
※『789UIOJKL』等のキーが入力できない場合は
マウスキー機能をOFFにして下さい。
iPadの「設定」>「アクセシビリティ」の順に選択し、「タッチ」を選択します。
「AssistiveTouch」を選択し、「マウスキー」をOFFにします。
この機能はキーボードのキー入力でポインタを動かすためのもので、
文字入力時は利用しない機能となります。
其他推薦商品:







