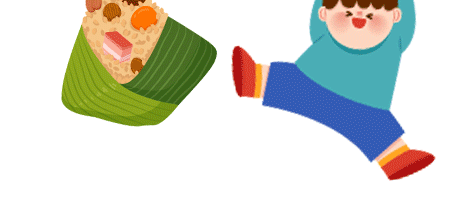Size:iPadPro11第4/3/2/1世代_Color:ブラック iPad Pro 2022 11インチ 第4世代 キーボード ケース タッチパッド搭載 可愛い 丸型キー iPad Pro 11 インチ 第 3 2 1 世代 2018 アイパッド プロ1


商品原始頁面
| 商品售價 |
6,800
1,478
|
| 商品狀態 | 新品、未使用 |
賣家所有商品
| 賣家ID | Smart Choice |
| 商品所在地 | 北海道 |
| 日本當地運費 | 送料込み(出品者負担) |
| 發送方式 | 未定 |
| 預計出貨時間 | 2〜3日で発送 |
|
加入最愛
關注賣家
|
|
此參考翻譯中文功能是由Google翻譯所提供,跨買不保證翻譯內容之正確性
將商品說明翻譯成中文
Size:iPadPro11第4/3/2/1世代_Color:ブラック iPad Pro 2022 11インチ 第4世代 キーボード ケース タッチパッド搭載 可愛い 丸型キー iPad Pro 11 インチ 第 3 2 1 世代 2018 アイパッド プロ11 キーボード付き カバー マウス機能 Apple Pencil 収納(黒)
キーボードの端末との接続方法は下記になります。
1、キーボードの電源をONにして下さい。
電源が入ったことを示した後に消灯します。
省電力仕様でありこの状態で電源は入っております。
2、キーボードの左下のFnキーを押しながら離さずに
ローマ字のCを押して下さい。
これでキーボード側のBluetoothがONになります。
3、iPadの設定よりBluetoothをONにしペアリングを行ってください。
画面に表示される同キーボードをタッチして下さい。
4、iPadの画面に認証(PIN)コードが表示される場合は、
キーボードで数字を入力しEnterキーを押して下さい。
5、接続完了でランプが消灯します。
6、接続完了後にFnキーを押しながら離さずにローマ字のEを押し
iOSシステムに設定してください。
~~~~~~~~~~~~~~~~~~~~~~~~
タッチパッドをご利用になるためには,
iPadの設定を行っていただく必要が御座います。
先ずはOSをiOS13.4以降に更新してください。
更新完了後に下記の手順に従い設定してください:
1、iPadの「設定」>「アクセシビリティ」の順に選択し、「タッチ」を選択します。
2、「AssistiveTouch」>「デバイス」の順に選択し、「Bluetooth デバイス」を選択します。
3、リストからデバイスを選択します。
~~~~~~~~~~~~~~~~~~~~~~~~
※『789UIOJKL』等のキーが入力できない場合は
マウスキー機能をOFFにして下さい。
iPadの「設定」>「アクセシビリティ」の順に選択し、「タッチ」を選択します。
「AssistiveTouch」を選択し、「マウスキー」をOFFにします。
この機能はキーボードのキー入力でポインタを動かすためのもので、
文字入力時は利用しない機能となります。
~~~~~~~~~~~~~~~~~~~~~~~~
日本語入力について:
入力言語で日本語が追加されていることをご確認ください。
日本語が追加されていない場合、
下記の手順でiPadの入力言語に日本語を追加してください。
iPadの設定→一般→キーボード→新しいキーボードを追加
日本語ローマ字を追加してください。
入力言語に日本語がある場合はControlキーを押しながら
スペースを押して言語の切り替えをして下さい。
下記もご参照ください。
全角ひらがなControlーJ
全角カタカナControlーK
半角カタカナControlー;
全角英数字ControlーL
半角英数字OptionーS
キーボードの端末との接続方法は下記になります。
1、キーボードの電源をONにして下さい。
電源が入ったことを示した後に消灯します。
省電力仕様でありこの状態で電源は入っております。
2、キーボードの左下のFnキーを押しながら離さずに
ローマ字のCを押して下さい。
これでキーボード側のBluetoothがONになります。
3、iPadの設定よりBluetoothをONにしペアリングを行ってください。
画面に表示される同キーボードをタッチして下さい。
4、iPadの画面に認証(PIN)コードが表示される場合は、
キーボードで数字を入力しEnterキーを押して下さい。
5、接続完了でランプが消灯します。
6、接続完了後にFnキーを押しながら離さずにローマ字のEを押し
iOSシステムに設定してください。
~~~~~~~~~~~~~~~~~~~~~~~~
タッチパッドをご利用になるためには,
iPadの設定を行っていただく必要が御座います。
先ずはOSをiOS13.4以降に更新してください。
更新完了後に下記の手順に従い設定してください:
1、iPadの「設定」>「アクセシビリティ」の順に選択し、「タッチ」を選択します。
2、「AssistiveTouch」>「デバイス」の順に選択し、「Bluetooth デバイス」を選択します。
3、リストからデバイスを選択します。
~~~~~~~~~~~~~~~~~~~~~~~~
※『789UIOJKL』等のキーが入力できない場合は
マウスキー機能をOFFにして下さい。
iPadの「設定」>「アクセシビリティ」の順に選択し、「タッチ」を選択します。
「AssistiveTouch」を選択し、「マウスキー」をOFFにします。
この機能はキーボードのキー入力でポインタを動かすためのもので、
文字入力時は利用しない機能となります。
~~~~~~~~~~~~~~~~~~~~~~~~
日本語入力について:
入力言語で日本語が追加されていることをご確認ください。
日本語が追加されていない場合、
下記の手順でiPadの入力言語に日本語を追加してください。
iPadの設定→一般→キーボード→新しいキーボードを追加
日本語ローマ字を追加してください。
入力言語に日本語がある場合はControlキーを押しながら
スペースを押して言語の切り替えをして下さい。
下記もご参照ください。
全角ひらがなControlーJ
全角カタカナControlーK
半角カタカナControlー;
全角英数字ControlーL
半角英数字OptionーS
代購注意事項:
- 購買mercari及其他二手交易平台商品,建議加選「開箱拍照」服務,否則商品進入國際運輸後將無法處理。
- 在結帳時勾選付費服務「開箱拍照」,就可在商品抵達日本倉庫時進行拍照,確認商品數量,並檢查商品是否相符。
- 開箱拍照後若有圖文不符合商品說明的情況時,可向賣家和網站方反應問題。
- 反應與交涉不保證商品可以退款或換貨,網站方不一定會受理,最終裁量權在網站方,跨買盡力協助處理。
- 贗品相關問題由於牽涉到主觀的判斷問題,必須在開箱拍照後,提供與正品的比對和說明,才可向賣家和網站反應與交涉。
mercari交易注意事項:
- 部分賣家會在同一個頁面販售多項商品,目前跨買無法指定購買其中幾項商品,也沒有辦法針對其中幾件進行議價。若希望購買商品,需全部購買。
- 購買前對商品有疑問請到 LINE線上客服
- 對商品有任何疑問或議價需求請在購買前先提出,購買後就無法向賣家提問或要求降價。
- 由於mercari沒有商品同捆合併寄送功能,每筆訂單都是個別出貨,會產生多筆手續費和日本當地運費。
- 無法要求賣家以指定方式寄送,會依賣家提供寄送方式為主。
- 下單購買後無法取消交易,請會員在購買前查看賣家的商品說明與評價,並在理解商品說明中記載的注意事項之後再下單。
- 如果mercari商品頁有以下狀況,請不要下單:
1. 商品頁面裡沒有照片。
2. 有寫「即購入不可」「即購入X」「即買い禁止」等類似字樣。
3. 他人專用賣場,例如:「abc樣專用」。
其他推薦商品:
5,600
1,217
6,600
1,435
6,500
1,413
7,100
1,543
7,100
1,543
6,600
1,435
5,500
1,196